Untuk dapat melakukan beberapa pekerjaan di PC atau laptop, tentu kita harus mendownload beberapa aplikasi yang kita perlukan seperti Microsoft Office, Adobe, PDF Reader, IDM, Google Chrome, Line dan yang lainnya. Bahkan, kita juga mendownload beberapa aplikasi lain sebagai hiburan atau yang lainnya seperti game, pemutar musik dan video.
Setelah, Anda selesai mendownload aplikasi yang diperlukan, Anda juga harus menginstalnya di PC Anda agar dapat digunakan. Tapi, adakalanya Anda tidak membutuhkan aplikasi tertentu dan berniat menghapusnya karena jika dibiarkan saja dan tidak gunakan hanya akan menghabiskan storage dan membuat kinerja PC Anda menjadi lambat dan berat.
Cara Menghapus Aplikasi Di PC atau Laptop
Pada artikel ini, saya akan menjelaskan 4 cara menghapus aplikasi di PC atau laptop melalui Start Menu, Control Panel, Setting dan aplikasi. Mari simak penjelasan dibawah ini.
1. Menghapus Aplikasi Melalui Start Menu
Start Menu adalah fitur pada sistem operasi Windows yang menyediakan akses cepat ke berbagai program, folder, dan pengaturan sistem. Pada Windows 10, Anda bisa mengklik tombol Windows di sudut kiri bawah taskbar yang ada di layar PC atau menekan tombol Windows yang ada di keyboar untuk membuka Start Menu.
Setelah Anda membuka Start Menu, pilih aplikasi yang akan diuninstal lalu klik kanan dan pilih Uninstall seperti yang ditunjuk oleh panah kuning ketika menguninstal LINE pada gambar dibawah ini.
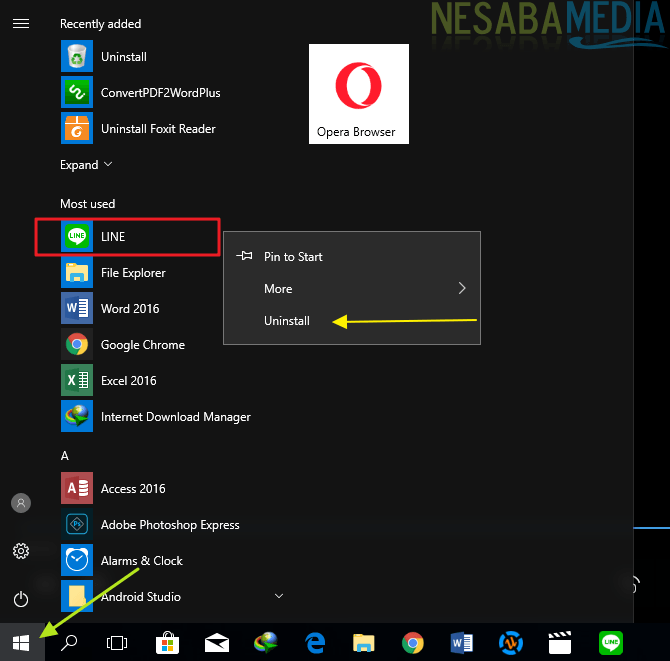
2. Menghapus Aplikasi Melalui Control Panel
Control panel merupakan sebuah komponen dari Microsoft Windows yang berisi fasilitas-fasilitas untuk melihat dan mengatur pengaturan sistem. Untuk mengunistal aplikasi melalui Control Panel, Anda terlebih dahulu harus membuka Control Panel baik melalui:
- Fitur Search & Cortana
- Power User (shortcut tombol Windows + X -> Control Panel)
- Windows Run (shortcut Windows + R -> ketik Control Panel)
- Command Prompt (masukkan perintah “Control Panel”)
- Windows PowerShell (masukkan perintah “Control Panel”).
Setelah Control Panel terbuka, pilih Uninstall a Program yang ditandai dengan kotak merah.
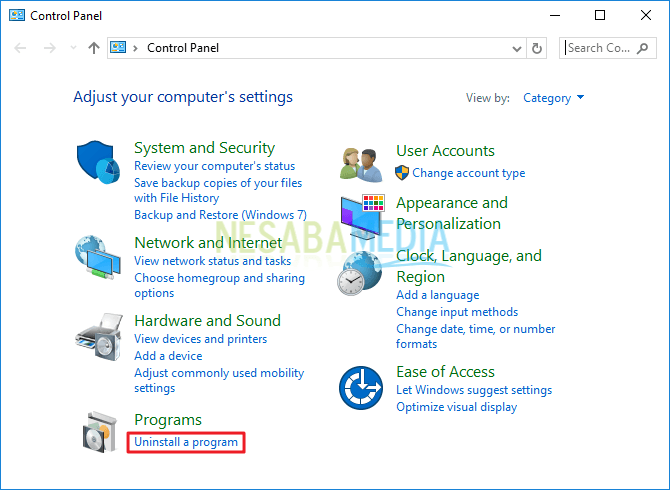
Pilih aplikasi yang akan diuninstal lalu klik kanan dan pilih opsi Uninstall. Tunggu dan ikuti sampai proses uninstall selesai.
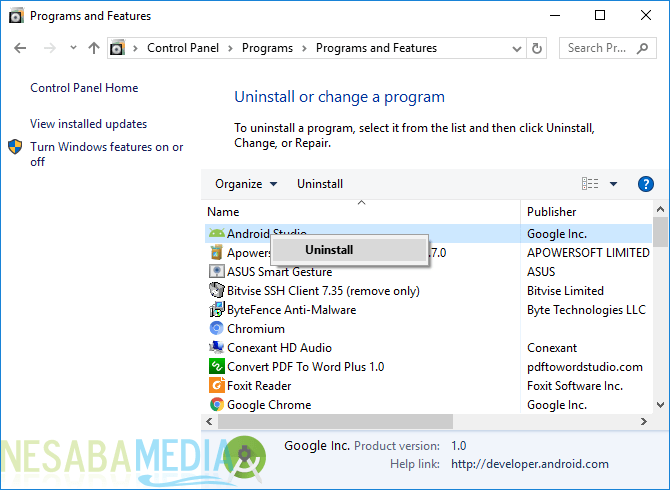
3. Menghapus Aplikasi Melalui Settings
Selain melalui kedua cara diatas, Anda dapat menghapus aplikasi melalui fitur Settings yang ada di Windows. Pertama, Anda harus membuka jendela Settings terlebih dahulu melalui:
- Start Menu -> ikon Setting
- Fitur Search & Cortana
- Shortcut tombol Windows + i di keyboard
- Power User (shortcut tombol Windows + X -> Settings)
- Command Prompt (masukkan perintah start ms-settings:)
- Windows PowerShell (masukkan perintah start ms-settings:).
Pada jendela Settings, pilih Apps.
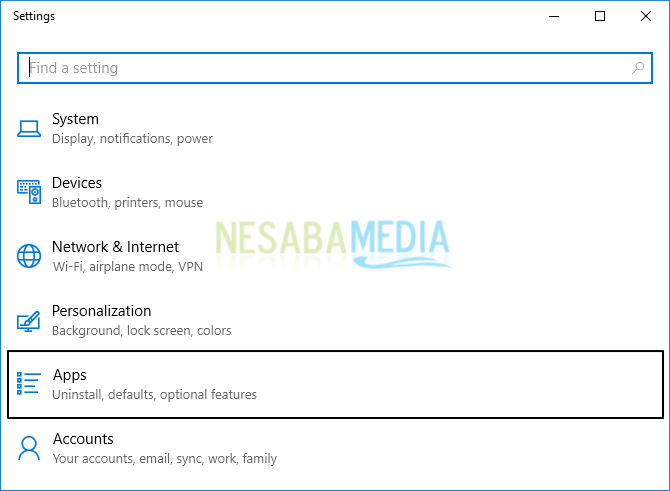
Lalu pilih Apps & features.
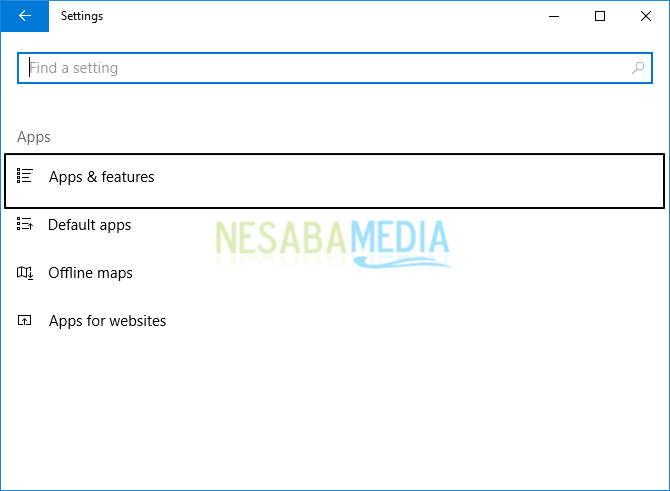
Pada jendela Apps & features, pilih dan klik aplikasi yang akan diuninstal kemudin pilih tombol Uninstall. Tunggu dan ikuti sampai proses uninstall selesai.
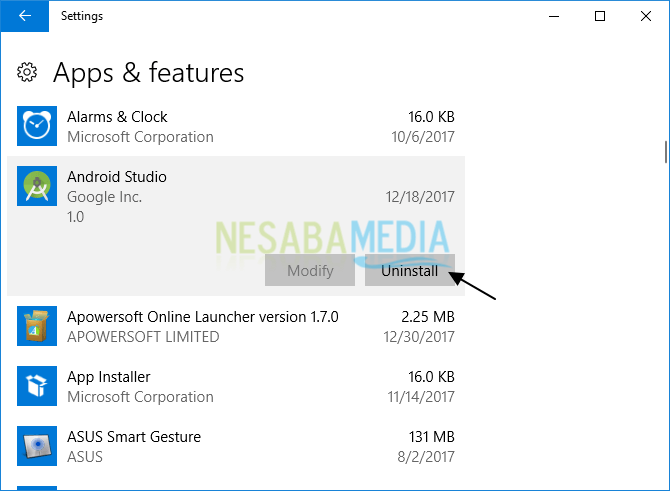
4. Menghapus Aplikasi Melalui Revo Uninstaller (Sampai ke Akarnya)
Selain ketiga cara diatas, kita bisa menggunakan aplikasi uninstaller seperti Revo Uninstaller. Perlu Anda ketahui bahwa ketika aplikasi hanya dihapus dengan ketiga cara diatas, biasanya, registry aplikasi masih tertinggal. Jika dibiarkan akan terus menumpuk maka akan menyebabkan kinerja sistem semakin melambat.
Nah, maka dari itulah, kita akan menggunakan Revo Uninstaller (aplikasi gratis) yang mampu menguninstall program hingga bersih sampai ke akarnya!
Pertama, Anda harus mendownload aplikasi ini terlebih dahulu disini. Setelah Revo Uninstaller berhasil didownload, install aplikasi tersebut di PC atau laptop Anda. Setelah diinstal, buka aplikasi tersebut. Nah, secara langsung, Anda akan dihadapkan dengan sederetan aplikasi yang ada di PC Anda. Untuk menghapus aplikasi, ada beberapa cara yang dapat Anda lakukan yaitu:
1. Pilih aplikasi yang akan dihapus kemudian klik Ikon Uninstall yang ada di menu yang ditandai dengan kotak merah pada gambar dibawah ini.
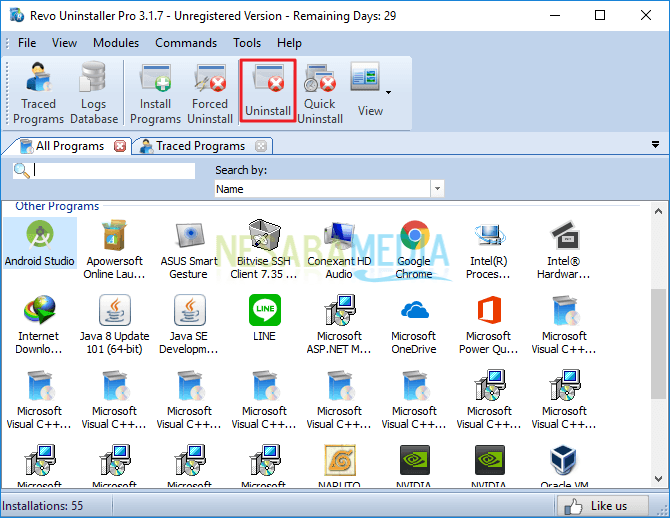
2. Atau pilih aplikasi yang akan dihapus, klik kanan kemudian pilih opsi Uninstall.
3. Atau bisa dengan cara pilih aplikasi yang akan dihapus, double click pada aplikasi tersebut.
Selanjutnya, pada tahap Scanning Mode, pilih Advanced agar Revo Uninstaller bisa bekerja ke dalam sistem dengan lebih baik. Kemudian pilih Scan.
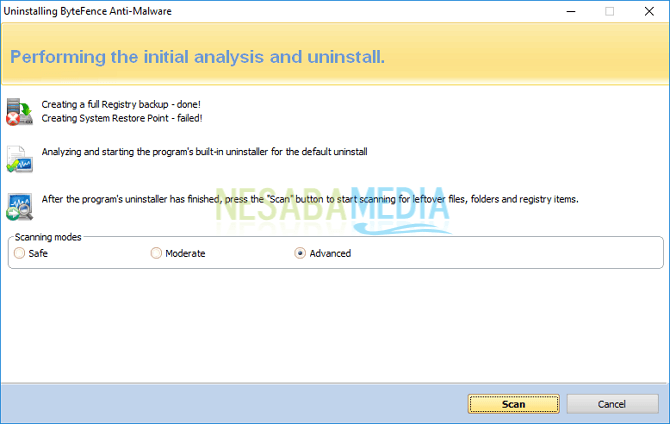
Kemudian tampil jendela prosesnya, tunggu hingga proses selesai.
Terakhir, Revo Uninstaller akan mencari kembali file-file yang masih tertinggal. Anda hanya perlu mencentang file yang ditemukan untuk menghapusnya. Lalu, pilih delete.
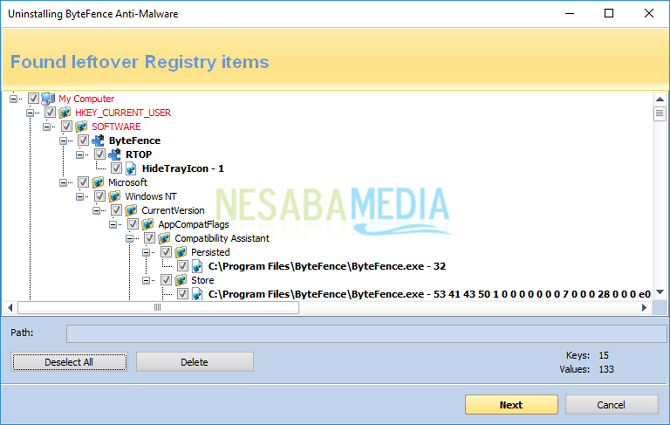
Setelah proses selesai, jika ditemukan kembali junk files dari aplikasi tersebut, centang kembali dan klik tombol delete. Setelah bersih, proses akan berhenti sendiri dan kembali ke jendela awal aplikasi.
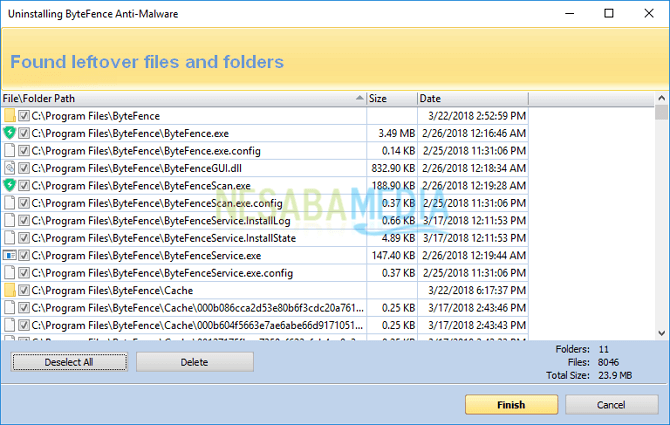
Sekian pembahasan kali ini tentang cara menghapus aplikasi dengan mudah dan cepat. Semoga bermanfaat dan selamat mencoba. Terima kasih!
Tidak ada komentar:
Posting Komentar