3 Cara Screenshot di Laptop dan PC yang Bisa Anda Coba (Bisa Windows 7, 8 dan 10)
Ada kalanya kita membutuhkan screenshot dari layar laptop atau PC kita sendiri guna mendemontrasikan suatu langkah pada artikel tutorial atau hanya sekedar mengambil screenshot dari suatu website.
Bagi saya, mengambil screenshot merupakan hal penting. Mengapa? Untuk memperjelas tutorial yang saya bagikan pada blog ini, saya perlu adanya screenshot pada setiap langkah-langkahnya agar pembaca blog saya memahami dengan baik apa yang saya jelaskan.
Sebenarnya ada beberapa cara screenshot di laptop atau PC yang bisa anda gunakan, salah satunya dengan menggunakan tombol keyboard PrtScr atau PrintScreen, kemudian paste di program Paint. Cara ini merupakan cara yang paling sering digunakan, tapi sayang hanya bisa mengambil screenshot satu layar penuh, kita tidak bisa menyesuaikan ukuran layar yang kita inginkan.
3 Cara Screenshot di Laptop dan PC
Seperti yang sudah saya katakan sebelumnya bahwa ada beberapa cara yang bisa digunakan untuk mengambil screenshot di laptop atau PC anda. Dalam artikel kali ini, saya hanya menjelaskan cara yang menurut saya mudah dan gak ribet. Baiklah, simak 3 cara screenshot di laptop maupun PC berikut ini:
Daftar Isi
1. Menggunakan tombol PrtSc
Menggunakan tombol PrtSc atau Print Screen untuk mengambil screenshot pada layar sangatlah mudah, caranya sebagai berikut:
1. Misalkan disini saya ingin screenshot tampilan website Nesaba Media. Silakan tekan tombol PrtSc atau Print Screen yang biasanya terletak di pojok kanan atas keyboard.
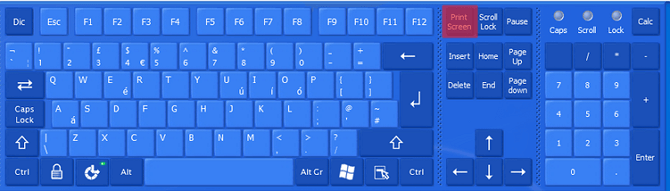
2. Kemudian buka program Paint dengan cara mengetikkan “paint” pada Start Menu. Tampilan programnya kurang lebih seperti ini:
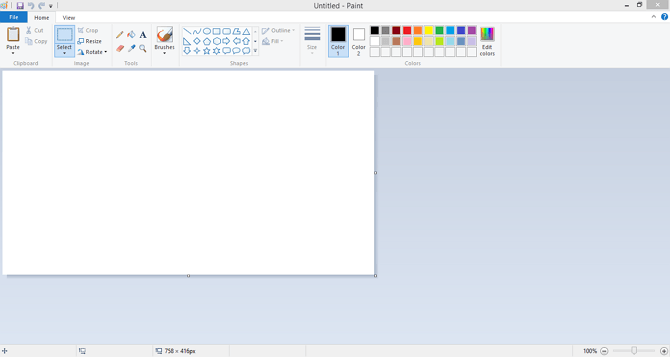
3. Setelah itu tinggal klik kanan > Paste atau dengan menekan tombol Ctrl+V.
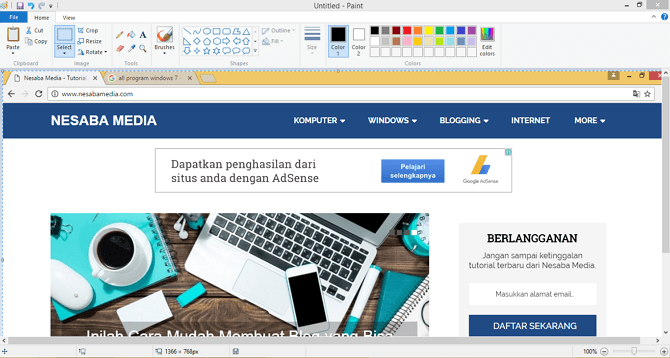
Kekurangan metode ini, kita tidak bisa menentukan sendiri area mana saja yang ingin kita screenshot. Jadi cara ini saya rasa kurang sempurna untuk keperluan mengambil screenshot.
2. Menggunakan tombol Alt+PrtSc
Metode ini digunakan untuk screenshot jendela program atau aplikasi yang aktif saja, bukan full screen. Caranya sebagai berikut:
1. Tentukan dulu jendela program mana yang ingin anda screenshot. Pada contoh kali ini saya hanya ingin screenshot layar program Excel saja. Jadi terlebih dahulu arahkan cursor pada jendela Excel, kemudian tekan tombol Alt+Prtc.
2. Sama halnya dengan cara pertama, buka program Paint kemudian pastekan dengan cara klik kanan > Paste atau dengan menekan tombol Ctrl+V. Hasilnya nanti seperti ini:
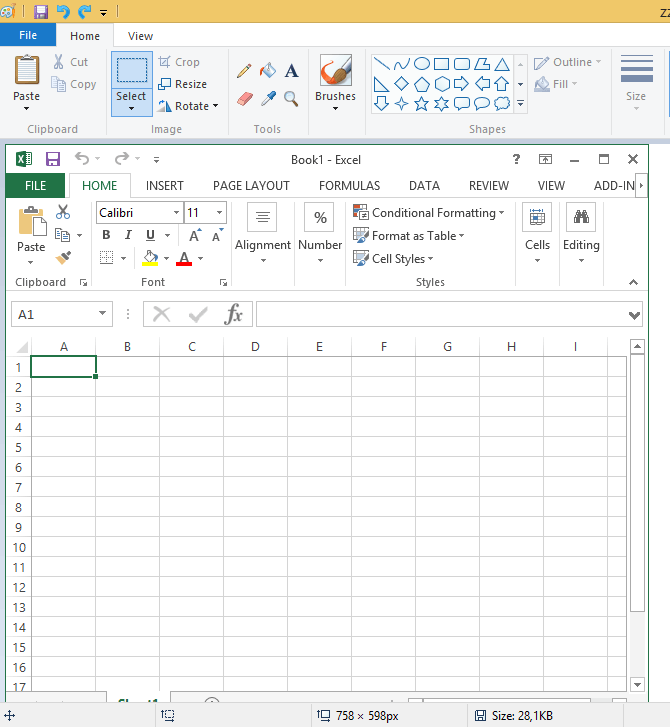
Kekurangan metode ini hampir sama seperti cara pertama, kita masih belum sepenuhnya leluasa menentukan area mana saja yang ingin kita screenshot, kita hanya dibatasi mengambil screenshot pada jendela program yang aktif saja.
3. Menggunakan Snipping Tool (Direkomendasikan)
Snipping tool ini merupakan program bawaan windows yang fungsinya memang digunakan untuk melakukan screenshot layar. Berikut cara screenshot menggunakan Snipping Tool:
1. Buka program Snipping Tool dengan cara mengetikkan “snipping tool” pada Start Menu. Atau anda juga bisa membukanya dengan menekan tombol Ctrl+R, lalu ketikkan snippingtoolkemudian tekan Enter.
2. Untuk melakukan screenshot, tinggal klik New kemudian screenshot area yang anda inginkan.

Ada beberapa pilihan pada Snipping Tool yang bisa anda gunakan untuk keperluan screenshot layar, beberapa diantaranya:
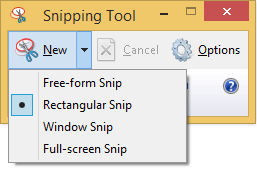
- Free-form Snip : Digunakan untuk menyeleksi bebas (tidak beraturan).
- Rectangular Snip (default) : Digunakan untuk menyeleksi layar laptop atau PC secara persegi.
- Window Snip : Penggunaannya sama seperti Alt+Prtc, yakni untuk menyeleksi jendela program yang aktif saja, bukan full screen.
- Full-screen Snip : Digunakan untuk screenshot satu layar penuh. Sama seperti pada metode pertama.
Menggunakan program Snipping Tool untuk keperluan mengambil screenshot saya rasa sudah lebih dari cukup. Snipping Tool ini merupakan program bawaan windows, jadi anda tidak perlu mendownloadnya dari internet.
Apakah ada program lain selain bawaan windows? Yup tentu saja banyak, salah satunya Picpick (program yang sering saya gunakan), fungsinya sama saja dengan Snipping Tool, tapi program ini juga bisa digunakan untuk keperluan editing ringan, sedikit lebih unggul dari Snipping Tool. Baiklah, sekian artikel mengenai 3 cara screenshot di laptop atau PC. Semoga bermanfaat bagi anda!
Tidak ada komentar:
Posting Komentar