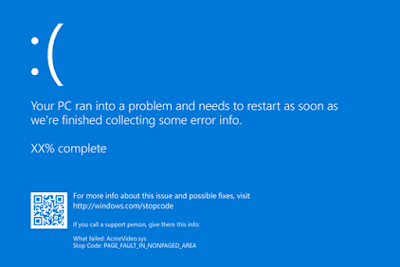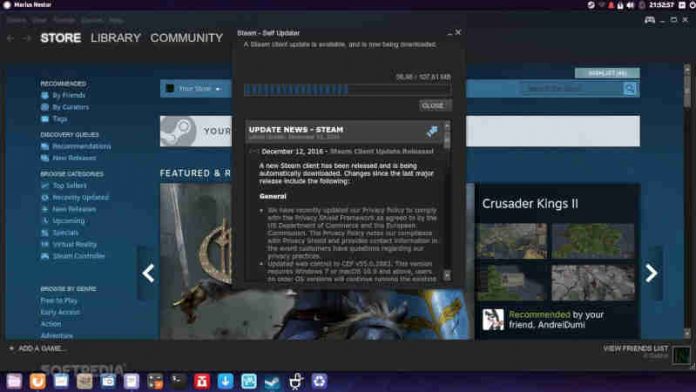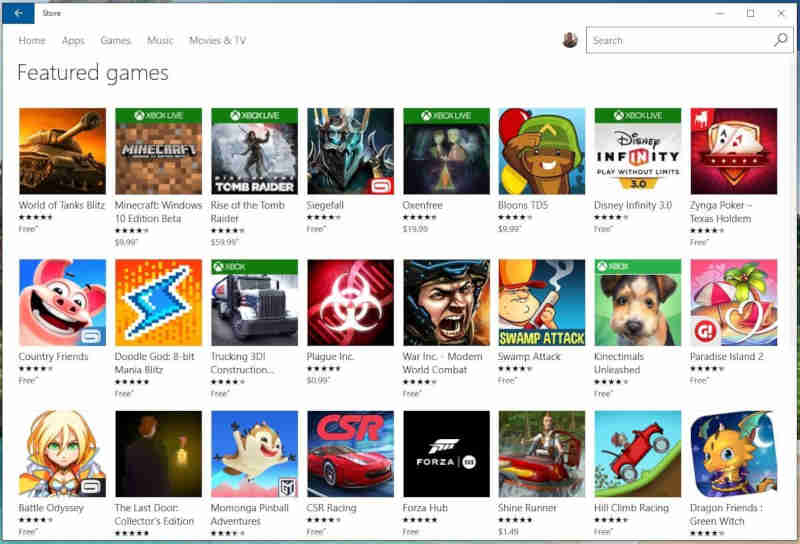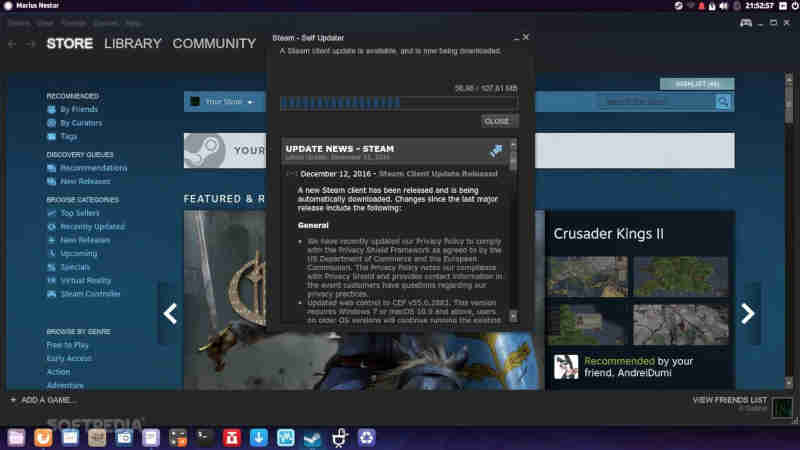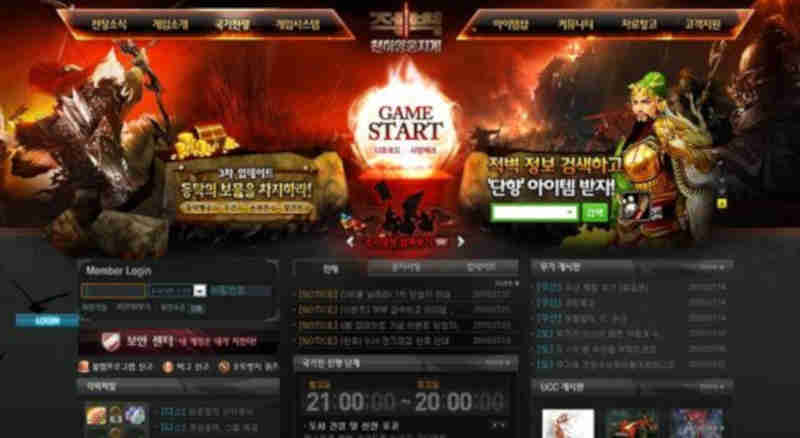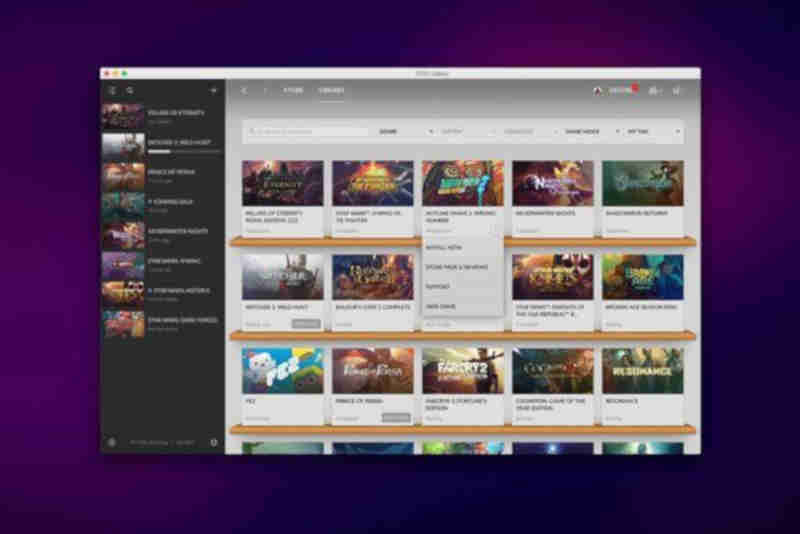Penyebab dan Solusi blue screen OS Windows 10
Windows 10 adalah sistem operasi terbaru dari Microsoft. Sistem operasi tersebut ditujukan untuk digunakan di berbagai perangkat, dari mobile, desktop, hingga server. Namun masih aja terdapat masalah yang terjadi pada sistem operasi buatan Microsoft ini.
Salah satunya adalah Blue Screen. Sudah tidak mainstream lagi para pengguna Windows pasti sering mendengar adanya komputer atau laptop yang terkena Blue Screen of Death atau BSOD lebih terkenalnya.
Kasus BOSD terjadi karena adanya software atau hardware yang crash atau terjadi kesalahan fatal sehingga membuat sistem harus restart. BSOD tidak seperti komputer hang yang masih bisa diatasi sehingga tidak perlu restart komputer. Saat Windows mengalami error yang serius dan memaksanya untuk berhenti (macet), maka akan ditampilkan suatu display berwarna biru berisi (text) pesan-error.
Pada kondisi ini, Windows benar-benar berhenti total. Tak ada lagi yang bisa dilakukan oleh user, kecuali me-restart komputer-nya, dengan resiko kehilangan data yang sedang dikerjakan.
Penyebab pada dasarnya BlueScreen merupakan pesan Error berkaitan Hardware, yang agak mirip dengan Device Manager Error Code, akan tetapi keduanya sangat berbeda. Akan tetapi error BSOD ini bukan berarti selalu ada hardware yang rusak. Infeksi virus/malware yang merusak informasi firmware milik suatu device/hardware, driver yang rusak/korup, atau suatu program yang korup, semuanya bisa memicu terjadinya System Crash atau Bluescreen ini. Sementara Device Manager Error Code lebih mengacu pada status hardware.
Tidak ada solusi peluru ajaib yang memperbaiki semua penyakit, Nah berikut urgent.id akan membahas seputar permasalahan Blue Screen of Death pada OS Windows, Ada beberapa hal yang perlu diperhatikan sebelum berusaha melakukan perbaikan blue screen Windows 10, yaitu :
Kapan waktu terjadinya blue screen.
1. Saat sedang menggunakan komputer.
2. Setelah meng-instal suatu 'Update'.
3. Ketika upgrade ke Windows 10.
Kita lihat satu per-satu.
Blue screen terjadi saat sedang menggunakan komputer
Biasanya (untuk user 'biasa') apa yang menyebabkan blue screen selalu tidak-jelas atau sulit dipastikan, dan kondisi ini terjadi pada semua versi Windows -- kecuali bagi user yang paham benar akan maksud 'stop error code' yang ada dalam pesan error yang muncul. Dan celakanya lagi, pada Win 8 dan 10 tidak tersedia 'angka-angka error code' serta tidak ada petunjuk teknis lainnya; ini berbeda dengan Win XP dan Win 7.
Meski demikian, penyebab paling umum (tidak selalu) adalah masalah 'hardware' yang gagal berfungsi dengan benar. Jika memang ini yang menjadi masalahnya, maka sebagai langkah awal mengatasinya coba lakukan hal-hal dibawah ini.
- Check Updates : banyak problem blue screen Win 10 yang bisa teratasi hanya dengan melakukan update Windows. Caranya, pada Search-box (di Taskbar) ketik-kan "Windows Update" lalu klik Windows Update; dan pada halaman Windows Update pilih "Check for Updates".
- Remove new hardware : jika blue screen muncul setelah memasang hardware baru, matikan komputer lalu lepas hardware tsb. dan restart komputer. Jika blue screen bisa teratasi, cari info tentang hardware yang menyebabkan masalah tsb dari situs pabrik pembuatnya; mungkin memerlukan driver khusus dsb.
Blue screen terjadi setelah meng-instal suatu Update
Kadang terjadi, blue screen muncul setelah kita meng-instal suatu update atau meng-instal suatu driver. Untuk mengatasi hal seperti ini, sangat tergantung apakah kita masih bisa meng-akses desktop atau tidak.
Jika masih bisa meng-akses desktop, lakukan uninstall update/driver yang diduga menjadi penyebab munculnya blue screen. Jika tidak tahu pasti update mana yang menjadi penyebab, mungkin kita perlu meng-uninstall lebih dari satu item-update. Caranya :
- Pada Search box, ketik "View installed updates", lalu klik View installed updates.
- Ekspand window yang tampil untuk melihat "tanggal install", selanjutnya pilih item update tsb.
- Pilih "Uninstall".
- Restart komputer, periksa apakah problem sudah teratasi atau belum.
Jika belum teratasi, lakukan lagi langkah no.1 s/d no.4 dengan memilih tanggal-update lainnya.
Jika blue screen bisa diatasi, ada baiknya men-disable fitur Automatic Update.
Jika tidak bisa meng-akses desktop, dan komputer me-restart beberapa kali, ini akan secara otomatis melakukan automatic repair.
- Setelah automatic repair, muncul layar "Choose an option". Pilih Troubleshoot -> Advanced options -> System Restore.
- Selanjutnya layar System Restore akan terbuka. Pilih satu "Restore Point" yang memiliki tanggal sebelum terjadinya blue screen.
- Setelah selesai dengan System Restore, restart komputer dan periksa apakah problem bisa diatasi.
- Lebih lengkap tentang System Restore dan Restore Point bisa anda baca di artikel masing-masing.
Jika belum teratasi, lakukan lagi langkah no.1 s/d no.3 dengan memilih tanggal-Restore Point lainnya. Jika akhirnya blue screen bisa diatasi, ada baiknya men-disable fitur Automatic Update.
Catatan :
- Melakukan restoring ke suatu Restore Point dalam System Restore akan menghapus update/driver yang di-instal setelah tanggal-restore point yang dipilih. Tetapi semua file pribadi (personal files) tidak akan dihapus.
- Selain cara di atas, kita juga bisa me-reboot komputer menggunakan "Recovery Disk" -- jika sebelumnya kita telah pernah membuatnya. Untuk ini kita perlu merubah Startup Settings Windows 10.
Ada 2 (dua) cara untuk melakukannya seperti di bawah ini.
Dari Settings. Untuk men-start Windows 10 pada Safe Mode atau startup lainnya :
- Pilih tombol Start, lalu pilih Settings.
- Pilih Update & Security --> Recovery.
- Pada Advanced Startup, pilih Restart Now.
- Setelah PC restart akan terbuka layar Choose an Option, pilih Troubleshoot --> Advanced options --> Startup Settings --> Restart.
- Setelah restart, pilih salah satu jenis startup dengan menekan tombol nomor yang sesuai.
Dari layar Sign-in. Cara ini dilakukan jika kita tidak bisa membuka Settings.
- Pada layar Sign-in, tekan-tahan tombol Shift sambil memilih Power --> Restart (di sudut kanan-bawah layar monitor).
- Setelah pc restart akan terbuka layar Choose an Option; pilih Trouble shoot --> Advanced options --> Startup Settings --> Restart.
- Setelah restart, pilih salah satu jenis startup dengan menekan tombol nomor yang sesuai.
Blue screen terjadi saat sedang upgrade ke Windows 10
Jika error blue screen muncul saat sedang melakukan upgrade OS ke Windows 10, maka setup (instalasi) akan otomatis kembali ke versi OS sebelumnya. Jika hal ini terjadi ada baiknya memeriksa kompatibilitas komputer/hardware anda.
Demikian ulasan singkat mengenai tips dan trik memperbaiki Blue Screen of Death pada Windows 10 menurut URGENT.ID. Kami menyediakan sarana konsultasi dan pengecekan barang elektronik anda (laptop) secara GRATIS.. yuk kunjungi kami di URGENT.ID.
 .
. .
.


 Jangan lupa folllow IG @fitri_niha1604
Jangan lupa folllow IG @fitri_niha1604 Jangan lupa folllow IG @fitri_niha1604
Jangan lupa folllow IG @fitri_niha1604
![S80523-13160694[1]](https://grianbarru.files.wordpress.com/2018/05/s80523-131606941.jpg?w=203&h=360)
![S80523-13162786[1]](https://grianbarru.files.wordpress.com/2018/05/s80523-131627861.jpg?w=200&h=356)
![S80523-13165556[1]](https://grianbarru.files.wordpress.com/2018/05/s80523-131655561.jpg?w=200&h=355)
![S80523-13173597[1]](https://grianbarru.files.wordpress.com/2018/05/s80523-131735971.jpg?w=191&h=340)
![S80523-13180151[1]](https://grianbarru.files.wordpress.com/2018/05/s80523-131801511.jpg?w=195&h=347)
![S80523-13192418[1]](https://grianbarru.files.wordpress.com/2018/05/s80523-131924181.jpg?w=198&h=352)
![S80523-13201352[1]](https://grianbarru.files.wordpress.com/2018/05/s80523-132013521.jpg?w=173&h=307)